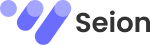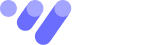Overview
The AWS Command Line Interface (AWS CLI) is a powerful tool that lets you manage AWS services directly from your terminal, offering a fast, scriptable alternative to the AWS Management Console. In this guide, you’ll set up the AWS CLI on a Red Hat Linux Amazon EC2 instance, configure it with IAM credentials, and use it to interact with AWS Identity and Access Management (IAM). This setup is perfect for automating tasks, managing cloud resources, or learning AWS administration.
By following this step-by-step process, you’ll gain hands-on experience with SSH, CLI installation, and IAM interaction—skills essential for DevOps, system administration, and cloud engineering roles.
Prerequisites
Before you begin, ensure you have:
- An AWS Account: Sign up at aws.amazon.com if needed.
- EC2 Instance: A running Red Hat Linux EC2 instance (provided by your lab or created manually).
- Tools:
- Terminal (macOS/Linux) or PuTTY (Windows).
- A PEM/PPK key file for SSH access.
- Permissions: Ability to launch EC2 instances and manage IAM in your AWS account.
- AWS Services Used: EC2, IAM, VPC.
Step-by-Step Guide
Step 1: Launch or Access a Red Hat Linux EC2 Instance
Why: Red Hat Linux doesn’t come with the AWS CLI pre-installed, making it a great learning environment.
- Via AWS Console:
- Go to EC2 > Instances in the AWS Management Console.
- Launch a new instance if needed:
- AMI: Search for “Red Hat Enterprise Linux” (e.g., RHEL 8).
- Instance Type: t2.micro (Free Tier eligible).
- Key Pair: Create or use an existing key pair (e.g., labsuser.pem).
- Security Group: Allow SSH (port 22) from your IP.
- Note the Public IP (e.g., 54.123.45.67).
- Lab Provided Instance:
- If using a lab, locate the Public IP and download the PEM/PPK file from the “Details” section.
Step 2: Connect to the EC2 Instance via SSH
Why: SSH provides secure access to your instance for CLI installation and configuration.
- macOS/Linux: bashCollapseWrapCopy
chmod 400 labsuser.pem ssh -i labsuser.pem ec2-user@54.123.45.67- Type yes to accept the host key if prompted.
- Windows (PuTTY):
- Open PuTTY.
- Load labsuser.ppk under Connection > SSH > Auth > Credentials.
- Enter the Public IP in Host Name and connect.
Step 3: Install the AWS CLI on Red Hat Linux
Why: Installing the CLI enables command-line control of AWS services.
- Download the AWS CLI: bashCollapseWrapCopy
curl "https://awscli.amazonaws.com/awscli-exe-linux-x86_64.zip" -o "awscliv2.zip" - Unzip the Package: bashCollapseWrapCopy
unzip -u awscliv2.zip- If unzip isn’t installed: bashCollapseWrapCopy
sudo yum install unzip -y
- If unzip isn’t installed: bashCollapseWrapCopy
- Install the CLI: bashCollapseWrapCopy
sudo ./aws/install - Verify Installation: bashCollapseWrapCopy
aws --version- Expected output: aws-cli/2.x.x Python/3.x.x Linux/….
- Test help: aws help (press q to exit).
Terraform Option: To automate EC2 setup with AWS CLI pre-installed:
hclCollapseWrapCopy
resource "aws_instance" "redhat" { ami = "ami-0xxxxxx" # Replace with RHEL AMI ID instance_type = "t2.micro" key_name = "labsuser" user_data = <<-EOF #!/bin/bash curl "https://awscli.amazonaws.com/awscli-exe-linux-x86_64.zip" -o "awscliv2.zip" unzip -u awscliv2.zip sudo ./aws/install EOF }
Step 4: Configure the AWS CLI with IAM Credentials
Why: Credentials link the CLI to your AWS account for secure access.
- Obtain IAM Credentials:
- In the AWS Console, go to IAM > Users.
- Select or create a user (e.g., awsstudent).
- Under Security credentials, create an access key. Note the Access Key ID and Secret Access Key.
- Run Configuration: bashCollapseWrapCopy
aws configure- Enter:
- AWS Access Key ID: (e.g., AKIA…).
- AWS Secret Access Key: (e.g., xxxx…).
- Default region name: us-west-2 (or your lab’s region).
- Default output format: json.
- Enter:
- Verify Configuration: bashCollapseWrapCopy
aws iam list-users- A JSON list of IAM users confirms success.
Step 5: Interact with IAM Using the AWS CLI
Why: Testing CLI commands builds confidence in managing AWS resources.
- List Policies: bashCollapseWrapCopy
aws iam list-policies --scope Local- Filters for customer-managed policies like lab_policy.
- Retrieve a Policy Document:
- Find the policy ARN and version (e.g., from list-policies output).
- Example: bashCollapseWrapCopy
aws iam get-policy-version --policy-arn arn:aws:iam::038946776283:policy/lab_policy --version-id v1 > lab_policy.json
- View the File: bashCollapseWrapCopy
cat lab_policy.json
Real-World Use Cases
- Automation: Script EC2 instance launches or S3 backups using the CLI in CI/CD pipelines (e.g., Jenkins, GitHub Actions).
- Security Management: Audit IAM policies or rotate access keys programmatically for compliance.
- Multi-Account Management: Use CLI profiles (aws configure –profile dev) to manage multiple AWS accounts.
Extending the Setup:
- Integrate with AWS Systems Manager for centralized instance management.
- Use the CLI with CloudFormation to deploy infrastructure as code.
- Automate CLI commands via cron jobs for scheduled tasks.
Troubleshooting
Issue 1: “Command Not Found” After Installation
- Cause: Installation path issue.
- Solution: Run /usr/local/bin/aws –version to check. If missing, reinstall with sudo ./aws/install –bin-dir /usr/local/bin –install-dir /usr/local/aws-cli.
Issue 2: “Unable to Connect to AWS”
- Cause: Incorrect credentials or region.
- Solution: Verify ~/.aws/credentials and ~/.aws/config files. Re-run aws configure.
Issue 3: SSH Connection Refused
- Cause: Security group or key file issue.
- Solution: Ensure port 22 is open in the EC2 security group. Check chmod 400 labsuser.pem.
Issue 4: “Permission Denied” on CLI Commands
- Cause: IAM user lacks permissions.
- Solution: Attach a policy (e.g., IAMReadOnlyAccess) via the IAM Console.
Debugging Tip: Use –debug with CLI commands (e.g., aws iam list-users –debug) for detailed logs.
Conclusion & Best Practices
You’ve installed and configured the AWS CLI on a Red Hat Linux EC2 instance, connected it to your AWS account, and used it to manage IAM—all key skills for cloud administration. To optimize:
- Store credentials securely using AWS Secrets Manager instead of plaintext.
- Regularly update the CLI (awscli –update) for new features.
- Use IAM roles with EC2 instances instead of access keys for production.
With this setup, you’re equipped to automate and manage AWS resources efficiently—ready to tackle real-world cloud challenges!