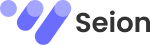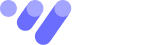Overview
In this guide, you’ll learn how to set up a fully functional Amazon Relational Database Service (RDS) instance using MySQL, connect to it from a Linux server, and perform basic database operations like creating tables, inserting data, and querying results. Amazon RDS is a managed database service that simplifies setup, scaling, and maintenance, freeing you to focus on building applications rather than managing infrastructure. Whether you’re hosting a website backend, managing user data, or running analytics, this setup provides a solid foundation.
By the end, you’ll have a working RDS instance, a Linux server connected to it, and practical skills to troubleshoot and extend this setup for real-world projects.
Prerequisites
Before starting, ensure you have:
- An AWS Account: Sign up at aws.amazon.com if you don’t have one.
- Basic AWS Knowledge: Familiarity with the AWS Console and SSH is helpful but not required.
- Tools:
- A terminal (e.g., Terminal on macOS/Linux, PuTTY on Windows).
- A downloaded PEM/PPK key file (provided by your lab or generated in AWS).
- Permissions: Ability to create RDS instances, EC2 instances, and security groups in your AWS account.
- AWS Services Used: RDS (MySQL), EC2 (Linux server), VPC, Security Groups.
Step-by-Step Guide
Step 1: Launch an Amazon RDS MySQL Instance
Why: RDS manages database backups, patching, and scaling, making it ideal for reliable, low-maintenance storage.
- Log in to the AWS Management Console:
- Navigate to console.aws.amazon.com.
- Select RDS from the Services menu.
- Create a Database:
- Click Create database.
- Choose Standard create for full control.
- Select MySQL as the engine (version 8.0.x recommended for compatibility).
- Configure Settings:
- Template: Select Free Tier (for cost savings) or Dev/Test.
- DB Instance Identifier: Name it (e.g., my-website-db).
- Master Username: Set to admin (or your preference).
- Master Password: Choose a strong password and note it down.
- DB Instance Class: Pick db.t3.micro (burstable, cost-effective).
- Storage: Allocate 20 GB of General Purpose SSD (gp2).
- Network & Security:
- VPC: Use the default VPC (or your lab-provided VPC).
- Subnet Group: Default or create one with at least two subnets.
- Public Access: Set to No (security best practice).
- Security Group: Create a new one (e.g., rds-sg) and note its ID.
- Additional Configuration:
- Disable Enhanced Monitoring (not needed for this setup).
- Leave other settings as default (e.g., no standby instance).
- Launch the Instance:
- Click Create database. Wait 5-10 minutes for it to become “Available.”
- Note the Endpoint (e.g., my-website-db.xxxx.rds.amazonaws.com) and Port (default: 3306).
CLI Alternative:
bash
aws rds create-db-instance \ --db-instance-identifier my-website-db \ --db-instance-class db.t3.micro \ --engine mysql \ --master-username admin \ --master-user-password YOUR_PASSWORD \ --allocated-storage 20 \ --vpc-security-group-ids sg-xxxxxxxx \ --no-publicly-accessible
Step 2: Configure Security Group for Connectivity
Why: Security groups act as a firewall, controlling traffic to your RDS instance.
- Go to EC2 > Security Groups:
- Find your rds-sg group.
- Edit Inbound Rules.
- Add a Rule:
- Type: MySQL/Aurora (3306).
- Source: Set to your Linux server’s security group (e.g., sg-linux) or its private IP.
- Save changes.
Step 3: Connect to the Linux Server via SSH
Why: The Linux server will act as your client to interact with the RDS database.
- Locate Your Linux Server:
- In the EC2 Console, find your server’s Public IPv4 address (e.g., 54.123.45.67).
- Download the PEM key file (e.g., lab-key.pem).
- SSH into the Server:
- On macOS/Linux: bashCollapseWrapCopy
chmod 400 lab-key.pem ssh -i lab-key.pem ec2-user@54.123.45.67 - On Windows (PuTTY): Load the PPK file and connect to the public IP.
- On macOS/Linux: bashCollapseWrapCopy
Step 4: Install MySQL Client on the Linux Server
Why: The MySQL client lets you interact with your RDS instance from the command line.
- Update the Server: bash
sudo yum update -y - Install MySQL Client: bash
sudo yum install mysql -y - Test Connectivity: bash
mysql -h my-website-db.xxxx.rds.amazonaws.com -u admin -p- Enter your password when prompted. If successful, you’ll see the MySQL prompt (mysql>).
Step 5: Create and Populate Database Tables
Why: Tables store structured data, and querying them builds foundational database skills.
- Create the Database: sql
CREATE DATABASE website_data; USE website_data; - Create the RESTART Table: sql
CREATE TABLE RESTART ( student_id INT PRIMARY KEY, student_name VARCHAR(50), restart_city VARCHAR(50), graduation_date DATETIME ); - Insert Sample Data: sql
INSERT INTO RESTART VALUES (1, 'Alice Smith', 'New York', '2023-06-15 10:00:00'), (2, 'Bob Johnson', 'Seattle', '2024-01-20 14:30:00'), (3, 'Clara Lee', 'Austin', '2023-12-10 09:15:00'), -- Add 7 more rows... (10, 'Zack Brown', 'Denver', '2025-03-01 12:00:00'); - Create the CLOUD_PRACTITIONER Table: sq
CREATE TABLE CLOUD_PRACTITIONER ( student_id INT, certification_date DATETIME, FOREIGN KEY (student_id) REFERENCES RESTART(student_id) ); - Insert Sample Data: sql
INSERT INTO CLOUD_PRACTITIONER VALUES (1, '2024-02-10 08:00:00'), (2, '2024-03-15 13:45:00'), -- Add 3 more rows... (5, '2025-01-20 10:30:00'); - Query the Tables:
- Select all from RESTART: sql
SELECT * FROM RESTART; - Select all from CLOUD_PRACTITIONER: sql
SELECT * FROM CLOUD_PRACTITIONER; - Perform an inner join: sql
SELECT r.student_id, r.student_name, c.certification_date FROM RESTART r INNER JOIN CLOUD_PRACTITIONER c ON r.student_id = c.student_id;
- Select all from RESTART: sql
Terraform Option (Infrastructure as Code):
hclCollapseWrapCopy
resource "aws_db_instance" "website_db" { identifier = "my-website-db" engine = "mysql" instance_class = "db.t3.micro" allocated_storage = 20 username = "admin" password = "YOUR_PASSWORD" vpc_security_group_ids = ["sg-xxxxxxxx"] skip_final_snapshot = true }
Real-World Use Cases
- Website Backend: Host user data (e.g., profiles, orders) for an e-commerce site, leveraging RDS’s scalability for traffic spikes.
- Learning Management System: Store student records and certifications, as in this lab, for a training platform.
- Data Analytics: Use RDS to collect and query app usage data, integrating with tools like AWS QuickSight.
Extending the Setup:
- Add read replicas for high-traffic sites.
- Integrate with AWS Lambda for serverless data processing.
- Enable backups and Multi-AZ for production reliability.
Troubleshooting
Issue 1: “Cannot Connect to RDS”
- Cause: Security group misconfiguration or wrong endpoint.
- Solution: Verify the RDS security group allows port 3306 from the Linux server’s IP or security group. Double-check the endpoint spelling.
Issue 2: “Access Denied” Error
- Cause: Incorrect username/password.
- Solution: Reset the password via the RDS Console (Modify Instance) and retry.
Issue 3: Slow Queries
- Cause: Insufficient instance size or unoptimized queries.
- Solution: Use AWS CloudWatch Logs to monitor performance. Upgrade to db.t3.medium if needed.
Issue 4: SSH Connection Fails
- Cause: Wrong PEM file permissions or IP.
- Solution: Run chmod 400 lab-key.pem and confirm the EC2 public IP.
Debugging Tip: Enable RDS logs in the Console and review them in CloudWatch for detailed error messages.
Conclusion & Best Practices
You’ve successfully set up an RDS MySQL instance, connected it to a Linux server, and performed database operations—all foundational skills for AWS-based applications. To optimize:
- Enable automated backups for data recovery.
- Use IAM database authentication for enhanced security.
- Monitor costs with AWS Budgets to stay within Free Tier limits.
With this knowledge, you’re ready to build scalable, secure database solutions for websites and beyond!